Less than 2 minutes
Everything you need to know about reconciliation
Learn how to reconcile the billing of your fees, using the reports and invoices that you have in Mercado Libre and Mercado Pago to check the details of the fees we charge you.

As your business grows, your administrative and accounting processes may become more complex. Therefore, you have different reports that will help you understand how your business billing is issued.
In this article, we describe everything you need to know to reconcile the tax invoices we issue, focusing on the Period Report and the Payments Report that you can find in the Invoices and Reports section of Mercado Libre.
- What is reconciliation and what is it for?
- How can I download the tax invoices and reports to reconcile?
- What can I reconcile and which reports are available?
- How is the Period report composed of?
- How can I reconcile using the Period report?
- What are Refunds and Credit Notes?
- How can I reconcile my Credit Notes?
First, we introduce you to the reconciliation process.
What is reconciliation and what is it for?
Reconciliation is a term used for the process of comparing details from different sources to confirm if there is a match.
Reconciliation as a process will help you to:
1. Facilitate and optimize your accounting and administrative management
- Business control: review and track the expenses or fees related to your transactions.
- Know how your invoice is composed: understand why those fees were issued and what they correspond to.
- Make informed decisions: plan actions and make strategic decisions for your business to achieve the best performance possible.
2. Reduce and avoid operational accounting risks
- Identify inconsistencies between the accounting records of your business and the reports and invoices of Mercado Libre.
You will have different reports available to download so that you can reconcile your tax invoices issued by orders, collections and other transactions. This way, you will be able to compare the information in these documents with your own accounting records.
How can I download the tax invoices and reports to reconcile?
To download the tax invoices and reports, go to the Invoices and Reports section as follows:
1. From the Global Selling page, scroll down the My Details side menu
2. Select the Billing option from the side menu
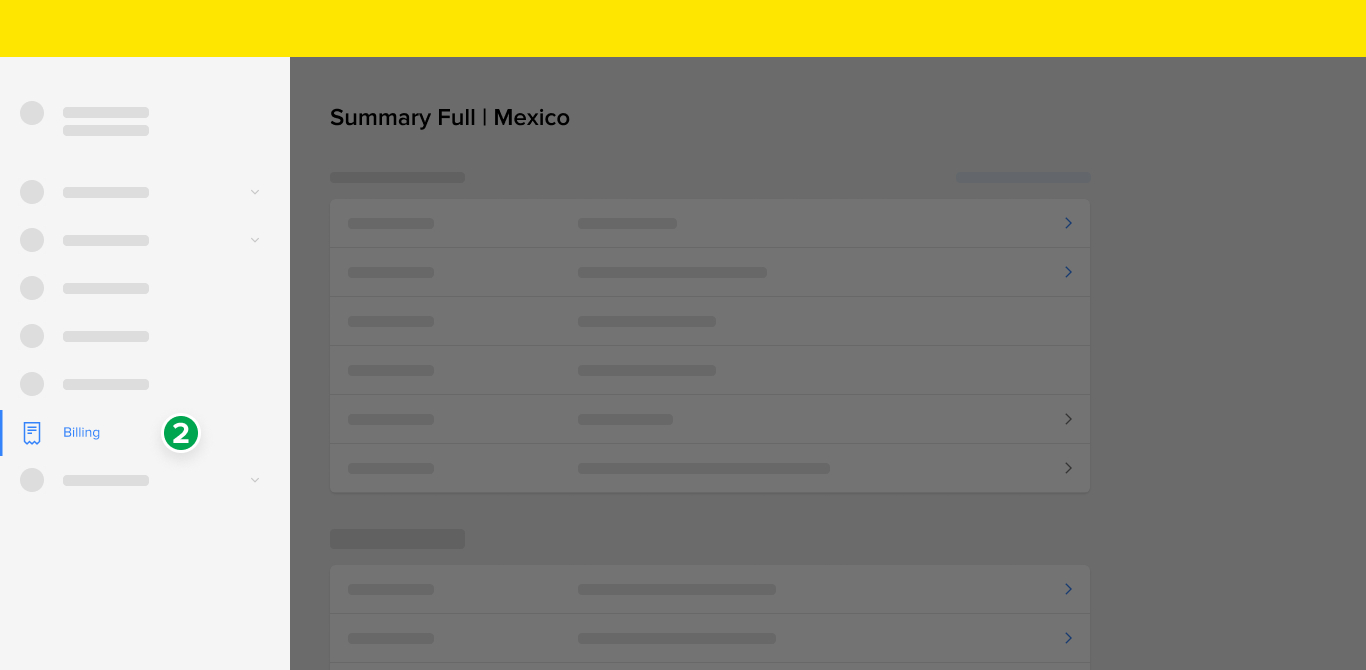
Once you are in the Invoices and Reports section, you will find two tabs: Invoices and Credit Notes. In the list of each tab, you will find all your periods organized by rows and you will be able to download the documents by clicking on the 3 dots under the Actions column.

Important! Please note that for Mexico and Brazil, the "Invoices" option will not be available by default. If you need to receive fiscal invoices from these sites, please contact support and request it.
Please note that some reports are available only in .XLSX (Excel) and others in .XLSX and .CSV (Comma-Separated Values) formats. Both formats can be opened with Excel, Google Sheets, Mac Numbers, among others. On the other hand, legal tax invoices are issued in .PDF and XML formats.
What can I reconcile and which reports are available?
You will have different reports available to reconcile the tax invoices we issue. You can download the corresponding ones whether they are Invoices or Credit Notes.
Although the names of the reports may be the same in both sections, the ones you download in Credit Notes will only have information about the Refunds made that generated a legal Credit Note document.
Find below further information about each report.
Period Report
This is the most complete report and it will help you know the information about the fees related to your orders on Mercado Libre and compare them with the details of your tax invoice.
You can also check the buyer's details and the details of their purchase and the shipping and related listing information.
To check this report go Invoices and Reports and you will be able to download it through the Actions column.
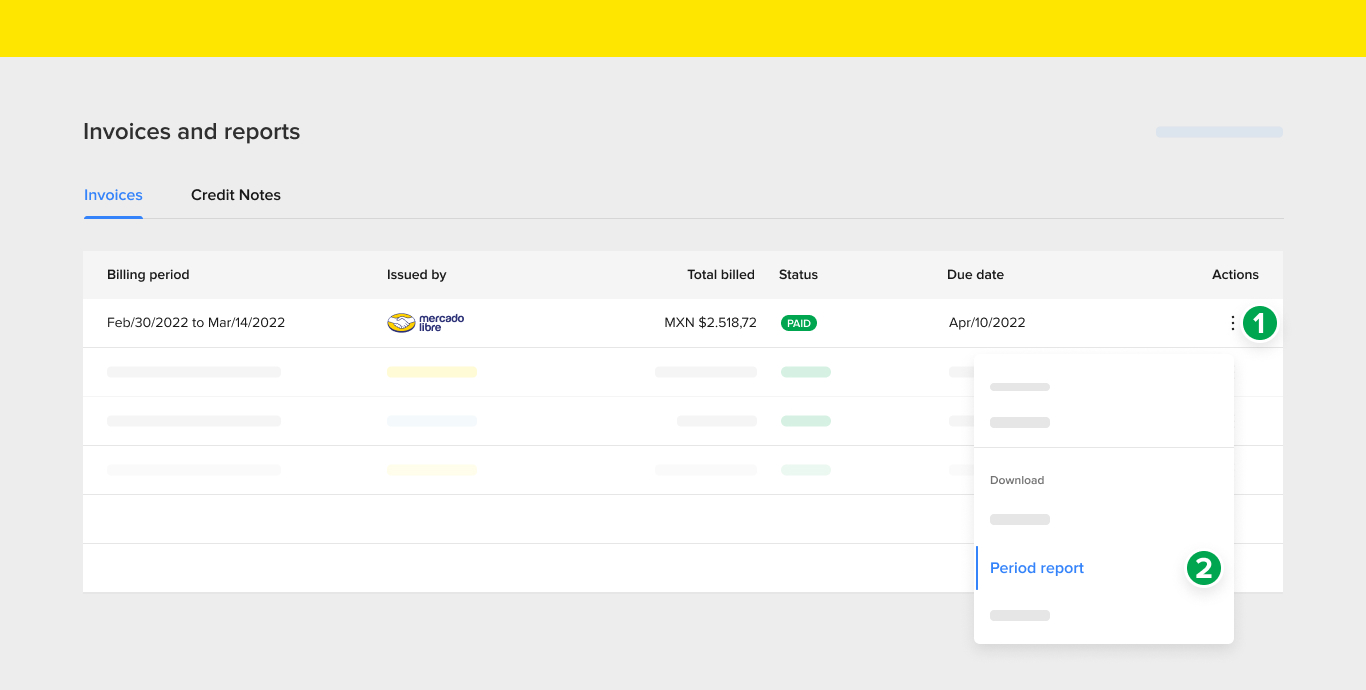
Important: In "How to reconcile using the Period Report?" you will find further information about this report.
Full Fees Report
If you use Mercado Envíos Full service, we could apply any fee related to your storage and logistics operations.
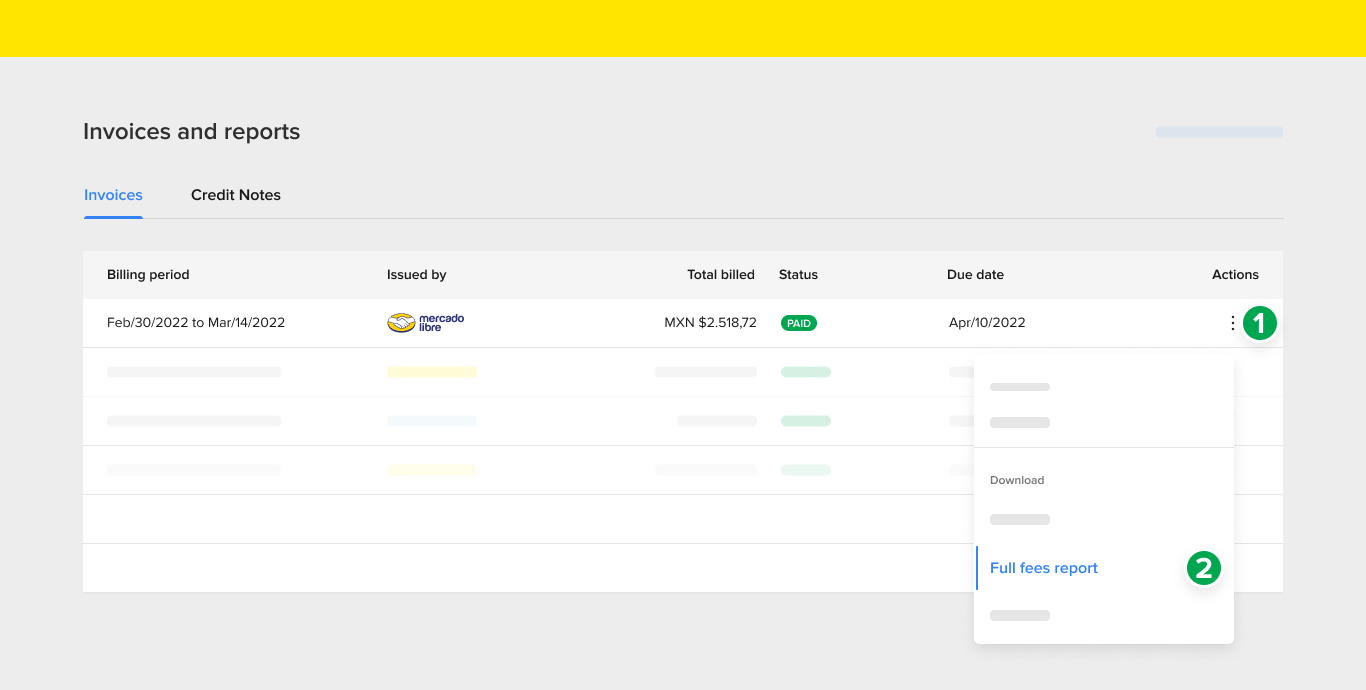
Although these fees are also in the Period Report, in the Full Fees Report you can check further information about the product stored and the calculation of the penalty if applicable.
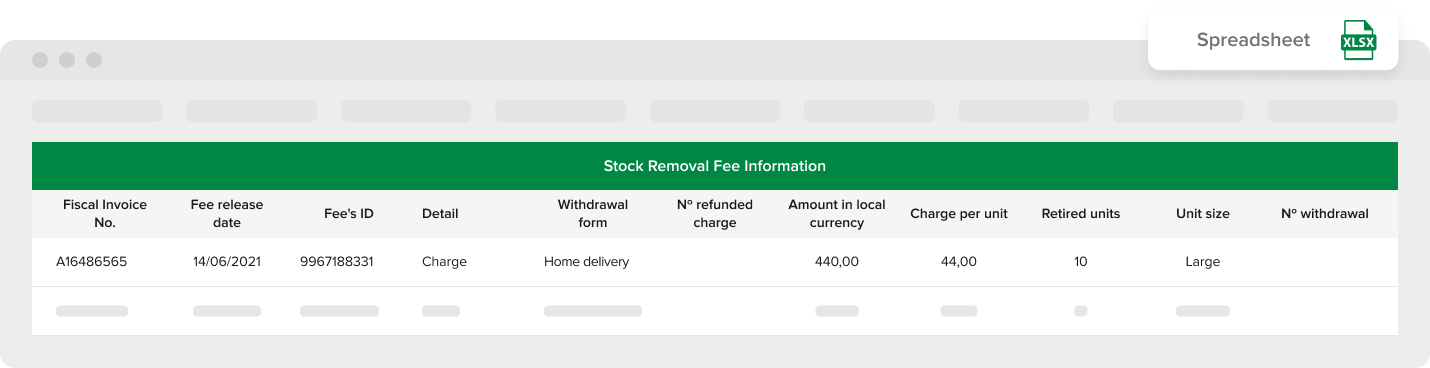
Payments Report
In this report you can check how the fees of your Mercado Libre billing period, which are not automatically deducted from a sales activity, were paid.

Please note that all fees are automatically deducted from the balance in your Mercado Pago account.
You will also check if the payments were fully applied to the period you are consulting or were partially applied to other billing periods.
To reconcile the payments you made to Mercado Libre, you can copy the Payment Number (A) in the report and then enter it in the search field of the Activity section on Mercado Pago. This way, you can check that the amount is the same as the one shown in the report as Total (USD) (B).
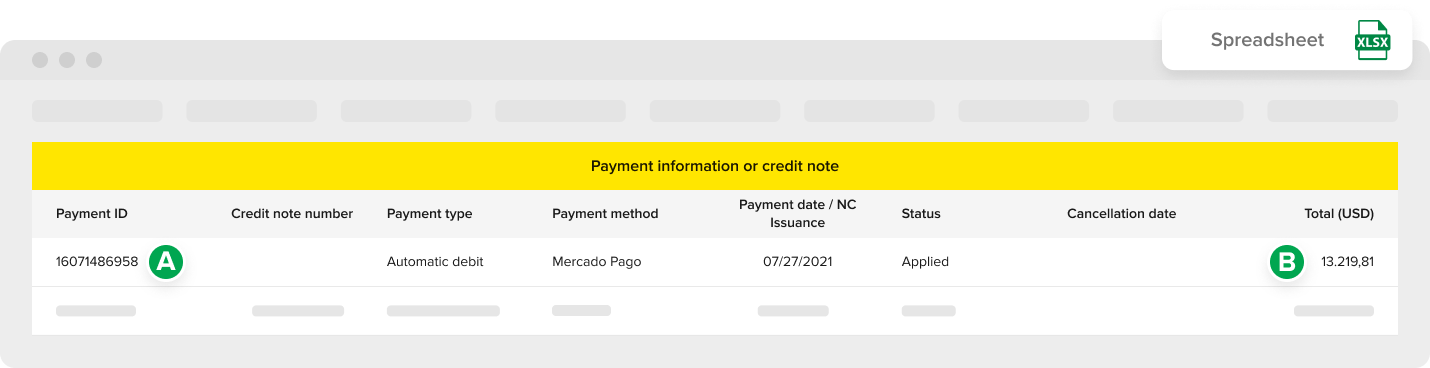
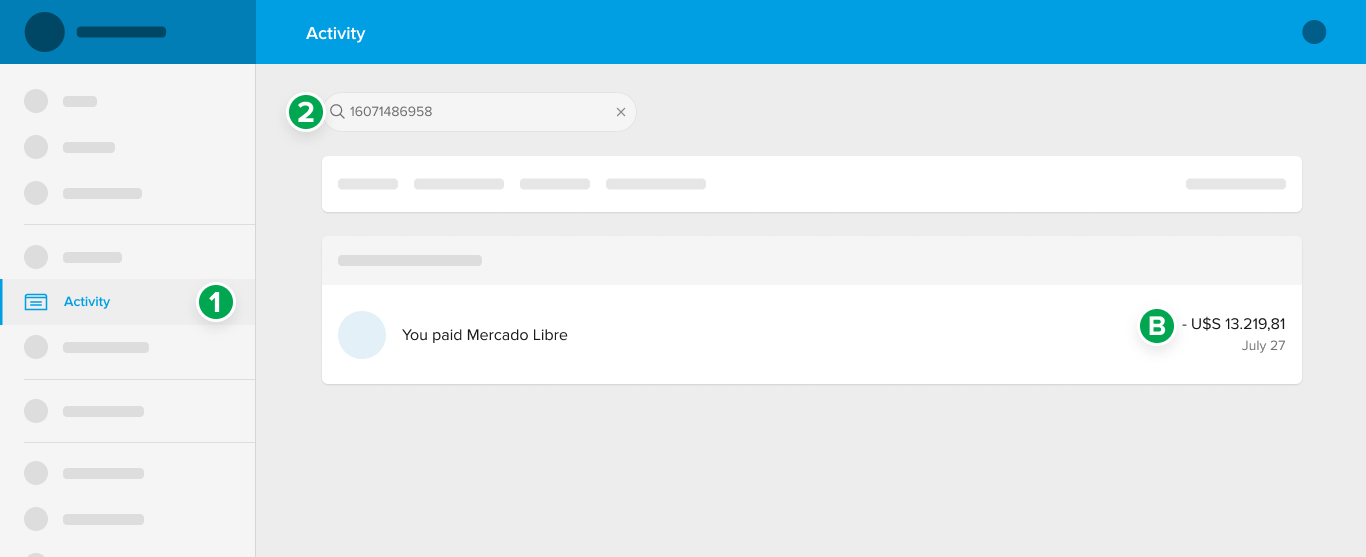
If the payment was made with a credit balance for Refunds received, you will not find a payment number but the Credit Note Number where these Refunds were billed. That balance is used to pay the fees of the billing period you are reconciling.
Important: In "What are Refunds and Credit Notes" you will find further information about it.
How is the Period Report composed?
The Period Report includes 5 main sections of information: Fees, Discounts, Order, Shipping and Listing. Find below further information about each section.
Information about Fees
In this section you will find all the information about the fees issued by your orders or shipments, i.e. what you pay to Mercado Libre.
Keep in mind that this report includes the fees that were issued and automatically deducted from a sales activity, as well as advertising and warehousing fees.
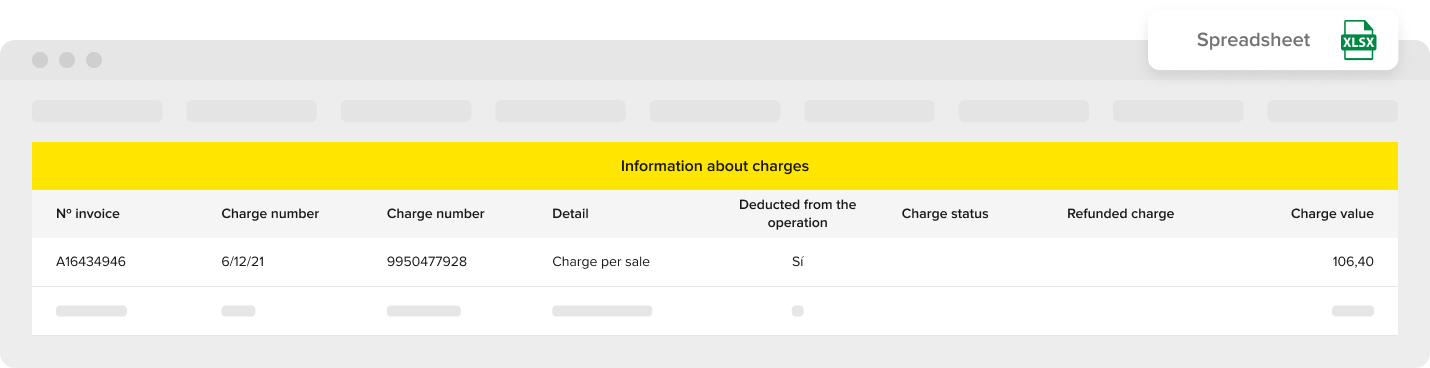
These are the columns that make up this section of the report:
- Fiscal invoice No.: it is the number of the fiscal document where the fees shown in this report are billed.
- Fee release date: corresponds to the date when the fee or Refund were issued.
- Fee’s ID: it is the individual identification number of each fee and will be useful when you need to reconcile a fee with a Refund issued for it.
- Detail: corresponds to the concept through which the fee was issued. It can be a selling fee or a Refund.
- Discounted from the transaction: in this column you will be able to check if the fee was automatically discounted from the money you received through an order activity in Mercado Pago. If it was not deducted from the transaction, an invoice balance will be issued and automatically appear as a separate unique activity. In case of a Refund, it will appear as "Not applicable".
- Fee’s status: here you can check the status of a fee Refund. You will find "Credited on invoice" if the fee and the Refund were issued in the same period, or "Added to Credit Note" if the Refund was issued in a different period than the fee billing period.
- Refunded fee: if the row you are checking corresponds to a Credit (Refund), in this column you will find the Fee Number refunded. Both the fee and the Refund are included in the same invoice.
- Fee’s amount value: corresponds to the final amount billed for each concept.
Information about Discounts
Here you can find information about possible discounts that have been applied to a specific fee. You will find the Fee Value without discount (A), the Discount Value (B) applied and the Reason (C) why we applied it.
These discounts can be issued for different reasons that you will find in the Reason column, such as a commercial agreement you have made with Mercado Libre.
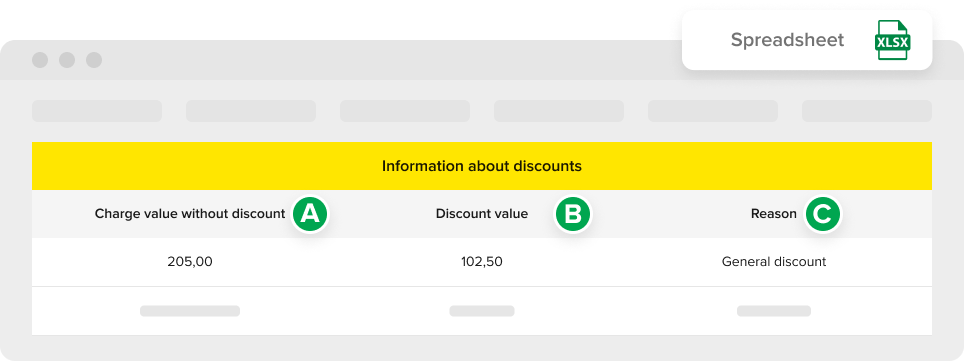
Information about the Order
In this section of the report you will find the most relevant information about the order related to the fee or credit (Refund) you found in the selected row. This detail will be very useful to:
- Use the Order Number (A) to search for a specific order in the Orders section on Mercado Libre.
- Use the number of the Payment (B) column to search for the corresponding fee in the Activity section on Mercado Pago.
- Know the Sales Channel (C) through which it was made and other details that will help you reconcile.
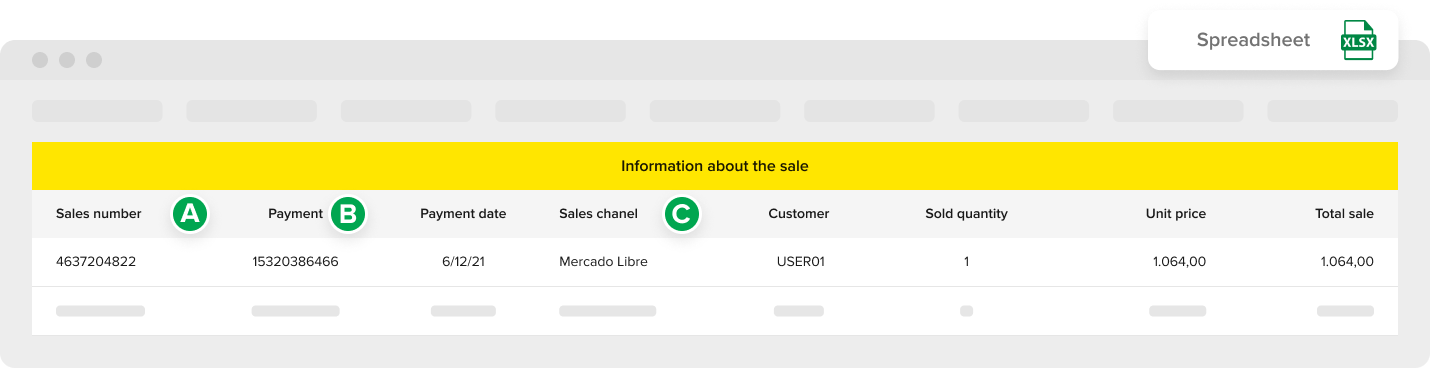
Information about Shipping
Here you will find the Shipping Number (A) and the Package Number (B) that will enable you to easily identify the purchase fees that are grouped in the same cart and will be very useful when you use the services of Mercado Envíos.
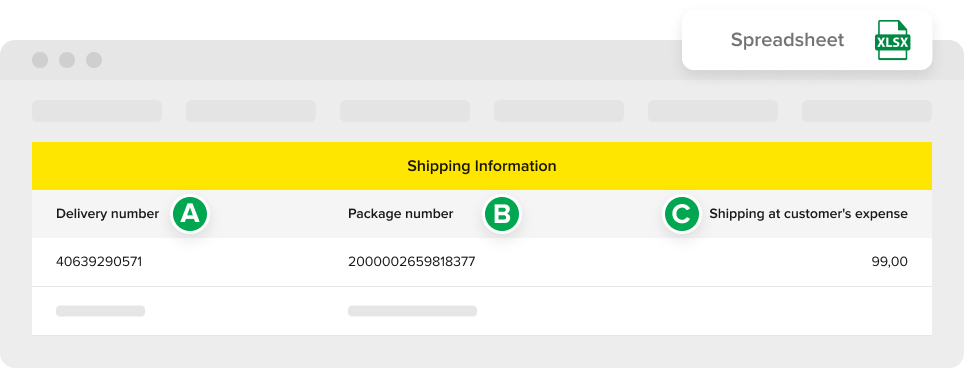
Information about Listing
Finally, in this section, you can check the details of the listing related to the fee or Refund you are checking. You will find the Listing Number, Title, Type (Classic or Premium), Category where you listed and the ML Code (Product identification code for the service of Mercado Envíos Full).
This information will be useful if you need to compare a fee or Refund with the order and the related listing, or to identify all the fees that we charge you for the orders of the same listing.
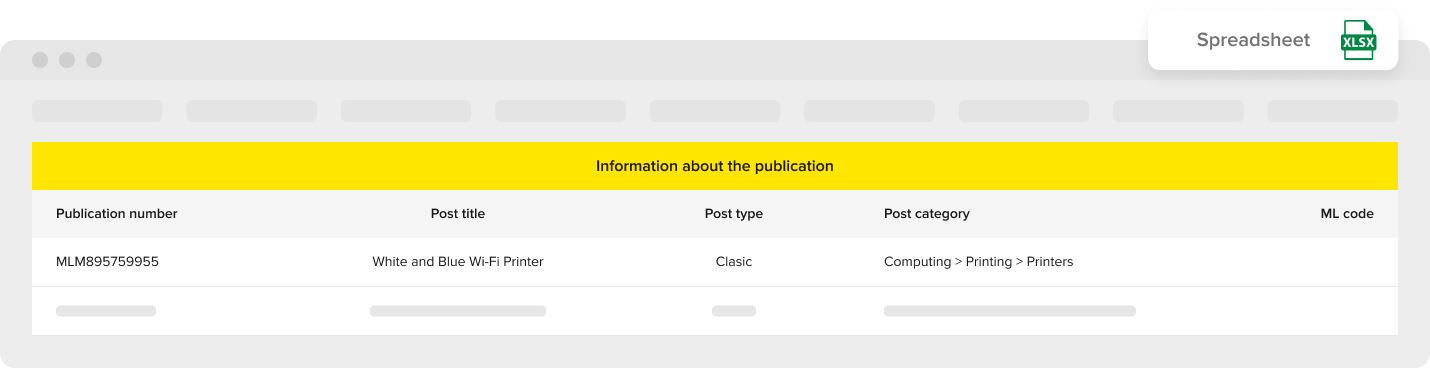
How can I reconcile using the Period Report?
With the Period Detail report you can reconcile different details. For example, something you might be interested in is to verify that the total of the fiscal invoice matches the total value of the fees in the report.
Total revision of the fiscal invoice
1. First, open the report with the program of your preference (Excel, Google Sheets etc.), filter the Tax Invoice Number (A) and add up all the fees in the Fee Value (B) column.
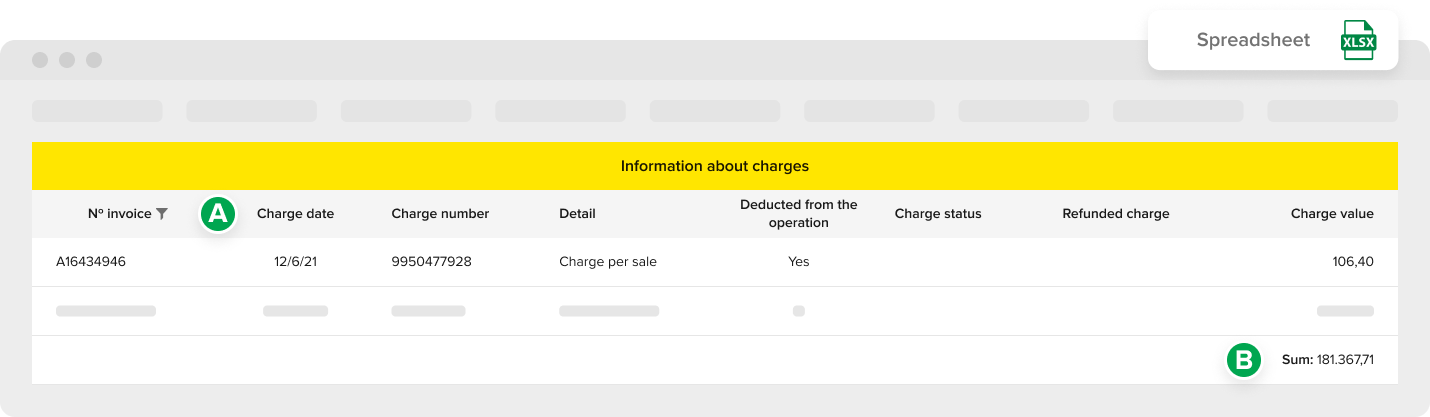
Important: To download the invoice, you must filter the Fiscal Invoice Number filtered in the report.
2. Then, download the invoice of the period you are reconciling from Invoices and Reports and go to Actions and then Invoices. After that, enter the Tax Invoice Number in the search field and select the format you want to download.
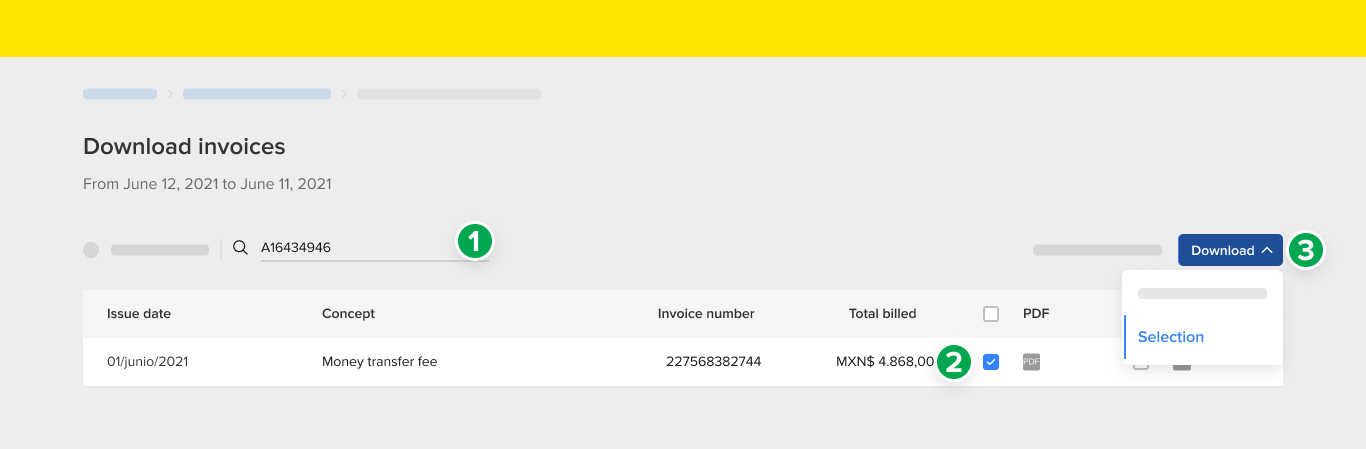
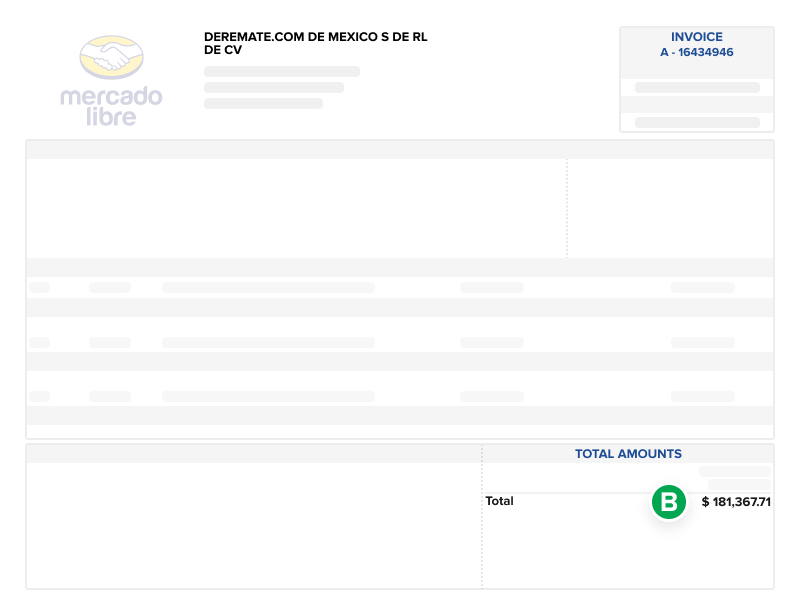
This way, you will find that the total in the invoice (B) matches the total sum of the report you made previously and your reconciliation will be successful. If there is no match, we suggest you correct the previous steps.
You can do the same procedure with different tax invoice numbers listed in the Period Detail.
Important: Please note that, for Mexico and Brazil, billing cycles are on a daily basis; for Chile and Colombia, payment cycles are on a monthly basis.
Revision of the fiscal invoice fees
When reconciling your invoice, you could be interested in checking the description of the fees in it, so you must take into account the keys of the products that were established in the current fiscal legislation:
- 83211703 (B): selling fees.
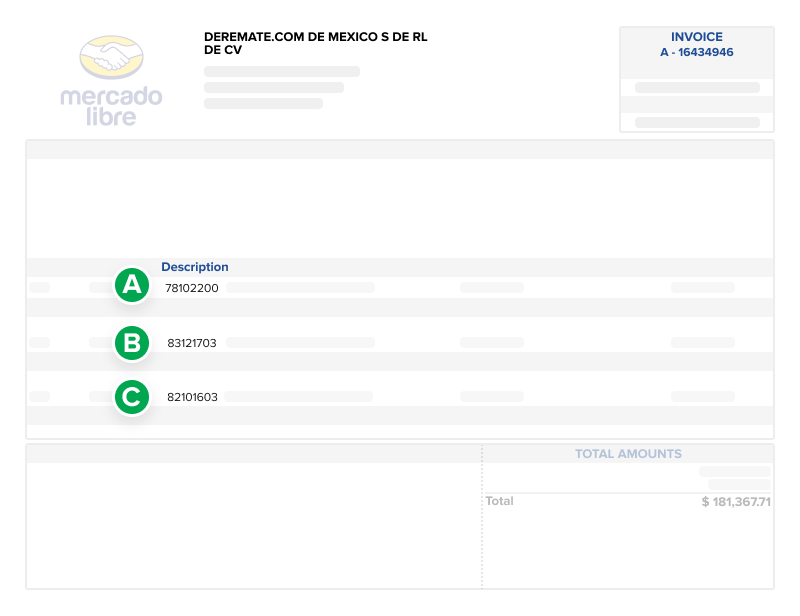
For example, if you want to compare the fees of the 83121703 (B) description of the invoice with those of the report, please follow these steps:
1. In the Period Report, filter the Fiscal Invoice No. (A) you are reconciling.
2. Then, filter the concepts related to the use of the platform in the Detail (B) column. The most common are: Selling Fees and Selling Fee bonus.
3. Next, add up the fees in the Fee's amount value (C) column.
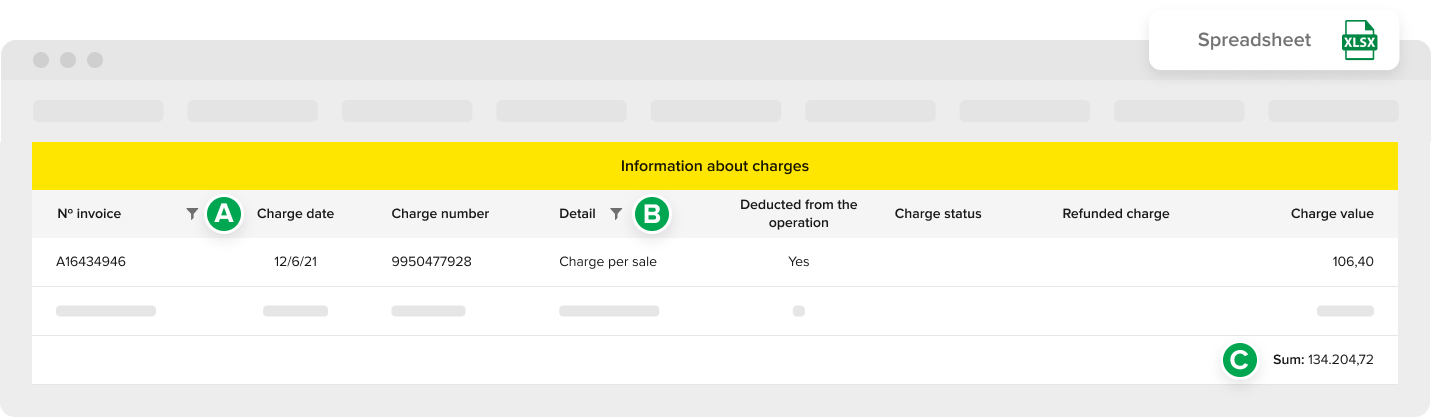
4. Finally, add up the Price (A) and the Invoice Tax Amount (B). The total will match the sum you made previously in the report.
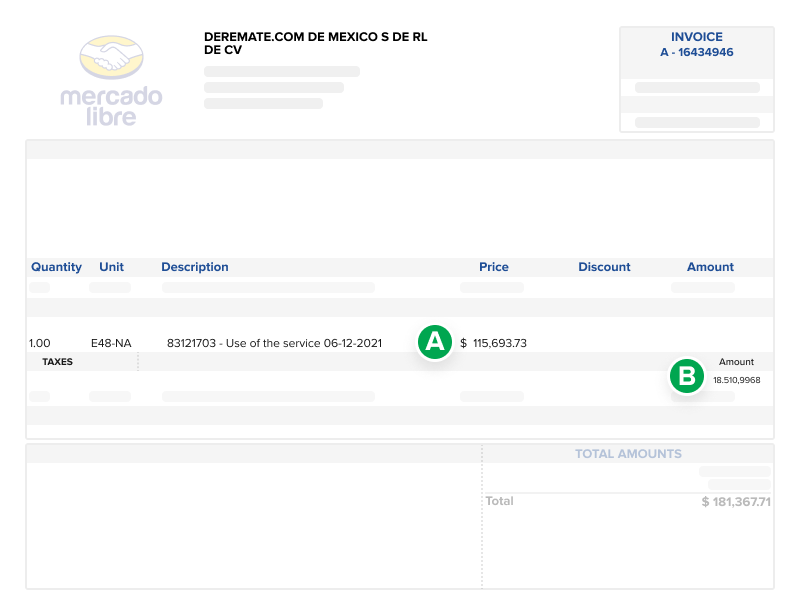
In the previous image, when adding up the Price 115,693.73 (A) with the Tax Amount 18,510.99 (B), the total will be 134,204.72 and will match the sum you made previously in the report.
On the other hand, if you want to reconcile Mercado Envíos fees (78102200), filter the most frequent ones in the Detail (A) column: Mercado Envíos fee bonus, Mercado Envíos fee, Storage Fee in Full and Prolonged storage fee in Full. Then, add up the amounts to the Fee's amount value (B) column.
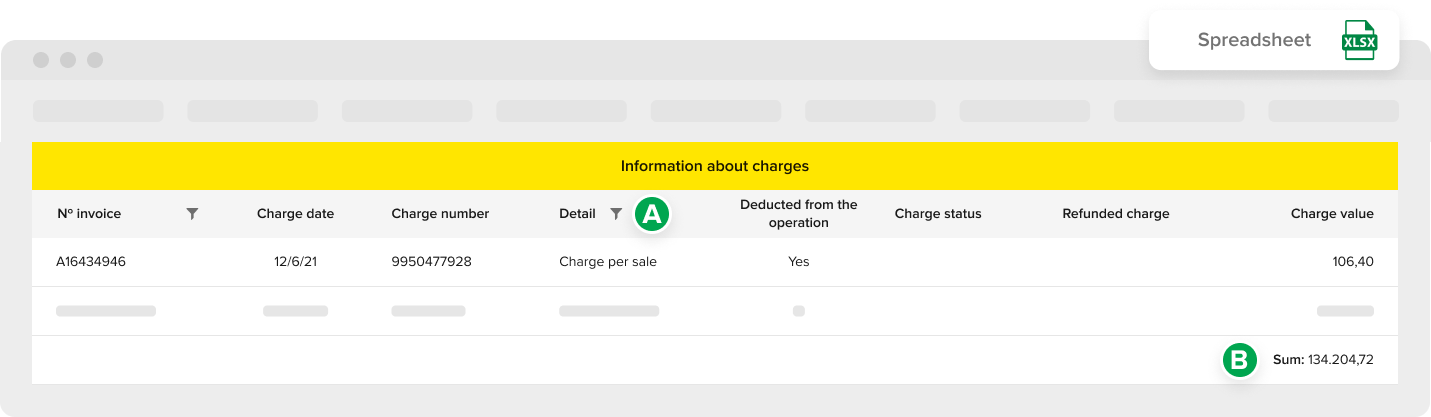
Then, in the invoice, add up the corresponding Prices (A and B) to the 78102200 code and multiply the resulting amount by 1.16 (which corresponds to 16% VAT). The total will match the sum previously calculated in the report.

For example, in the previous image, when you add up the 19,874.01 (A) and 20,783.73 (B) Prices, the result will be 40,657.74. Then, when multiplying the result by 1.16 it will be 47,163 and the value will match the sum previously calculated in the report and your reconciliation will be successful.
You can do this same process with other fees that may be included in your fiscal invoice.
What are Refunds and Credit Notes?
Refunds are returns of amounts applied partially or totally on your fees, for example, when an order is canceled or due to some specific reward.
On the other hand, Credit Notes are legal documents that we issue to cancel all or part of a fee that was previously billed. Depending on when you receive a fee Refund, it may or may not be reflected in a Credit Note.
We explain below how Refunds work and when Credit Notes are issued.
Refunds issued in the same billing period
If the fee and the Refund occurred within the same billing period, i.e. before the invoice issuance is closed, you will find this information reflected in the same invoice and we will not issue a subsequent Credit Note.
After you receive the Refunds, the corresponding amount will be deducted from the total amount due on your invoice.
Refunds issued after the billing period is closed
If a fee Refund is issued after the closing of the period in which it was initially billed, we will issue a Credit Note reflecting the amount returned.
In this case, the amount that we return to you for the fee Refund will be used to pay the same invoice. However, if you have already paid the fees of that invoice, the Credit Note will remain as a positive credit balance to pay your following invoice.
How can I reconcile my Credit Notes?
If you want to reconcile your Credit Notes, go to Invoices and Reports and then Credit Notes.
Once you are in this section, choose the billing period you want to reconcile and click on the 3 dots in the Actions column to download the Period Report.
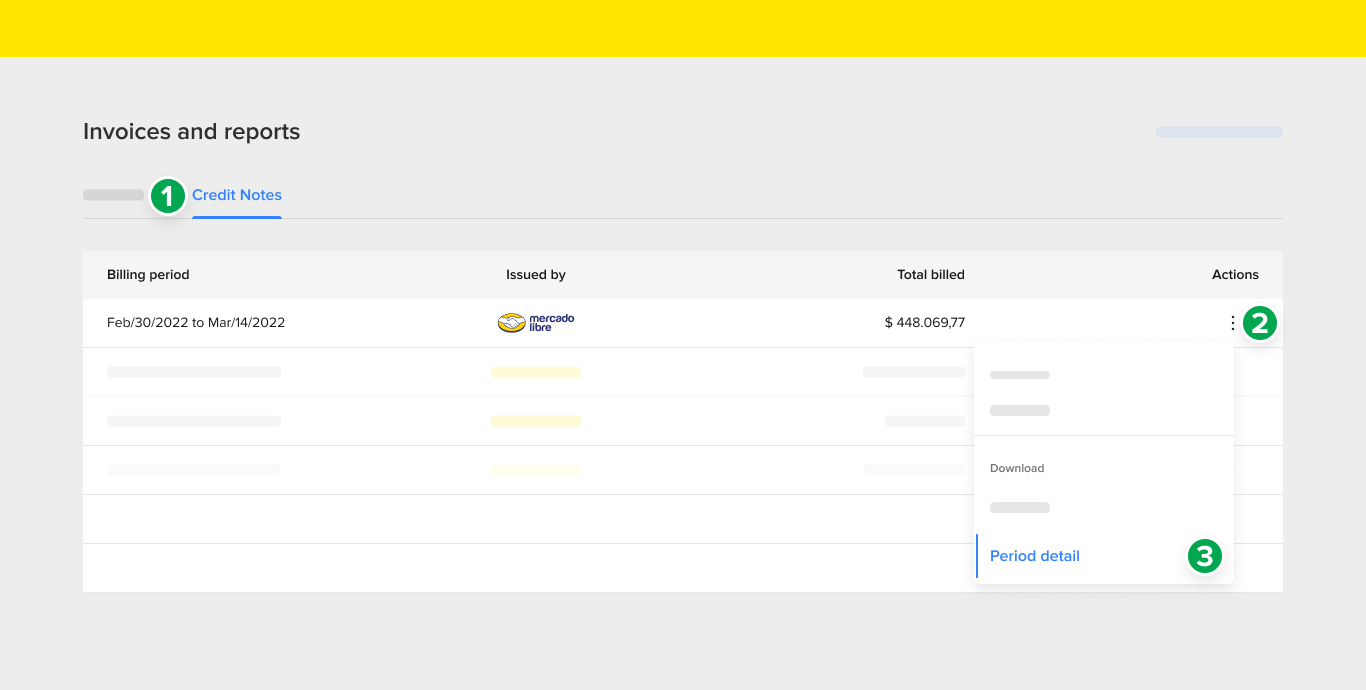
When you open the report, you will find the Fiscal Invoice No. (A), which is the Credit Note number in which we bill you this return for the fee Refund.
Even so, in the Detail (B) column, you will find what this Refund corresponds to and in the Fee's amount value (C) column you will find the amount returned, always negative.
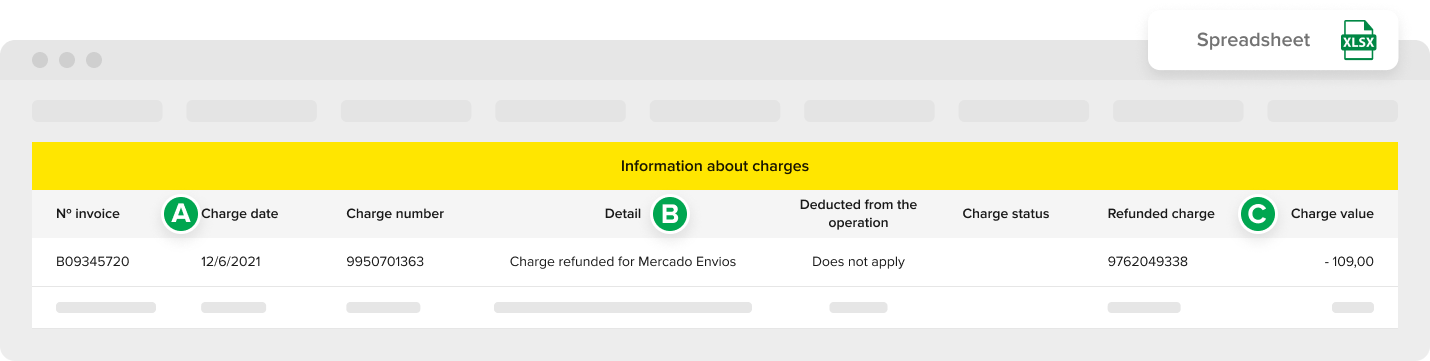
Note that it is possible that the Refunds of the same billing period are billed in different Credit Notes, because they will be grouped according to which invoice the Refund is being issued, i.e., if they correspond to Refunds from Mercado Libre, Mercado Envíos etc.
Total Credit Notes reconciliation
To reconcile the total Credit Note, you must follow these steps:
2. In the Period Report, filter the Fiscal Invoice No. (A) that you want to reconcile and add up all the amounts from the Fee's amount value (B) column.
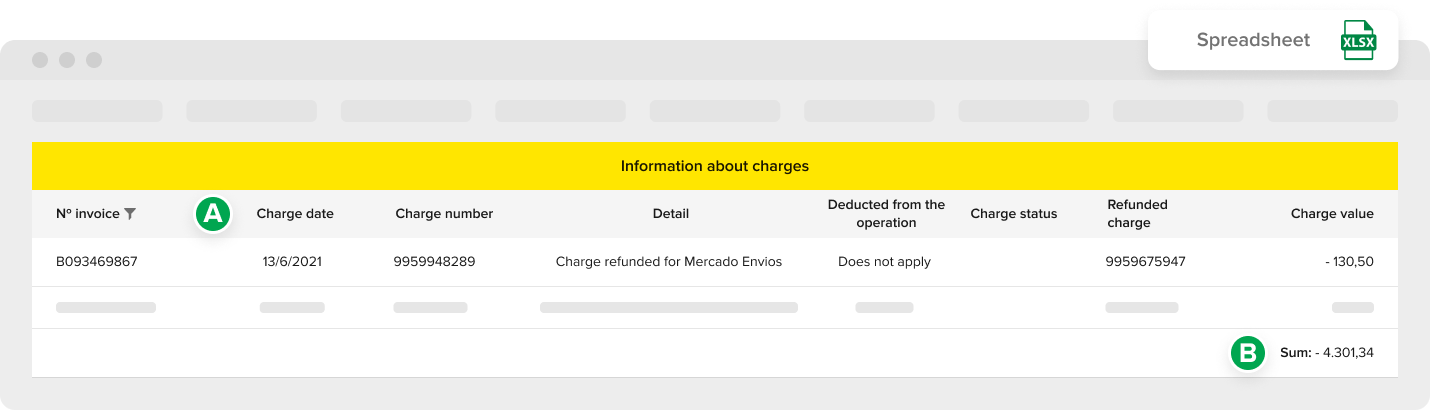
Important: To download the Credit Note you must filter the fiscal invoice number in the report.
2. Then, download the Credit Note from Invoices and Reports. After that, go to Credit Notes and then Actions.
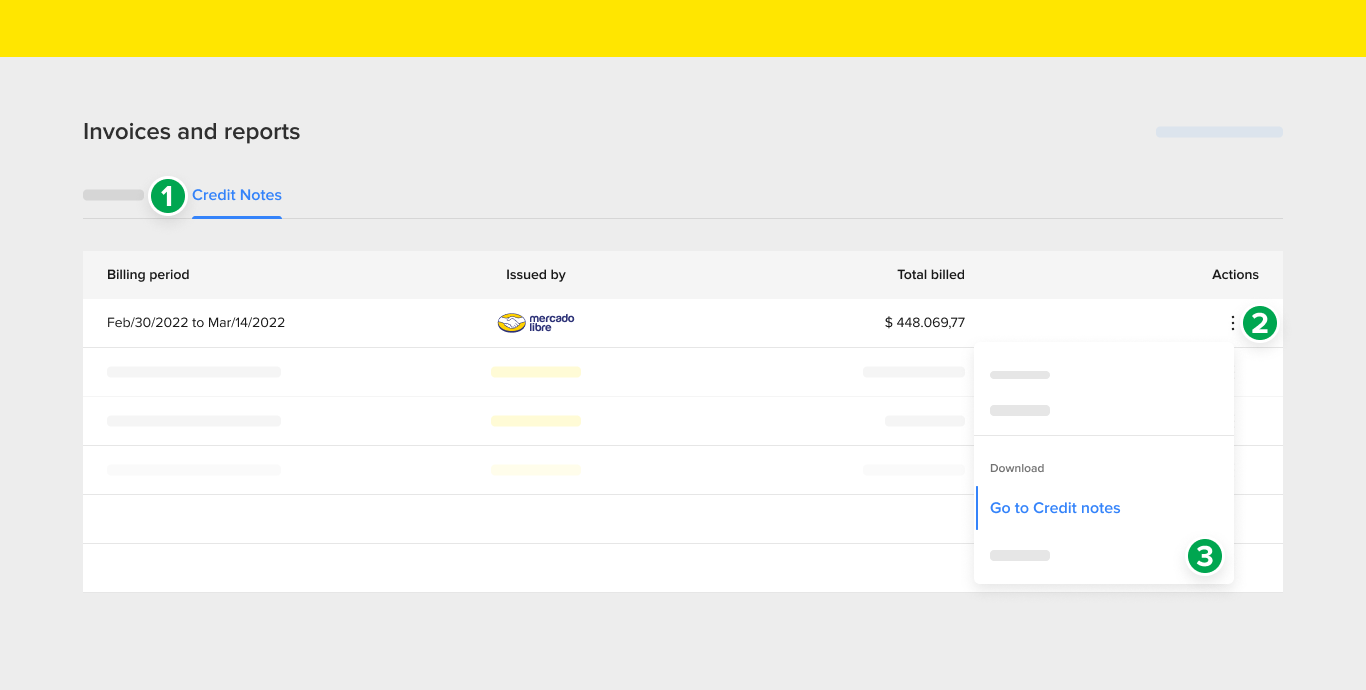
3. In Credit Notes of the period, enter the Fiscal Invoice Number in the search field and download the Credit Note in the format you wish.
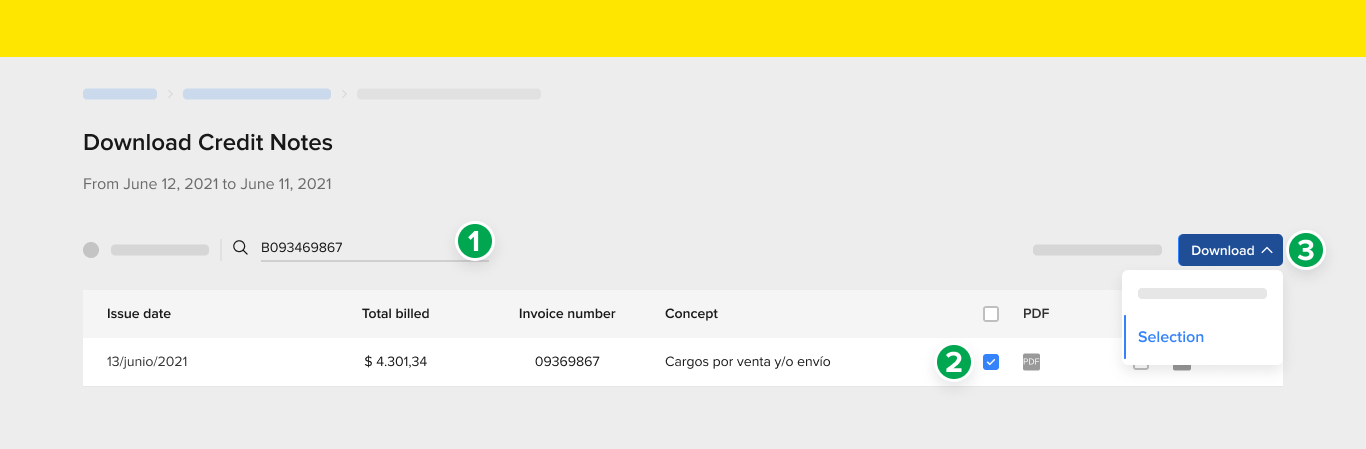
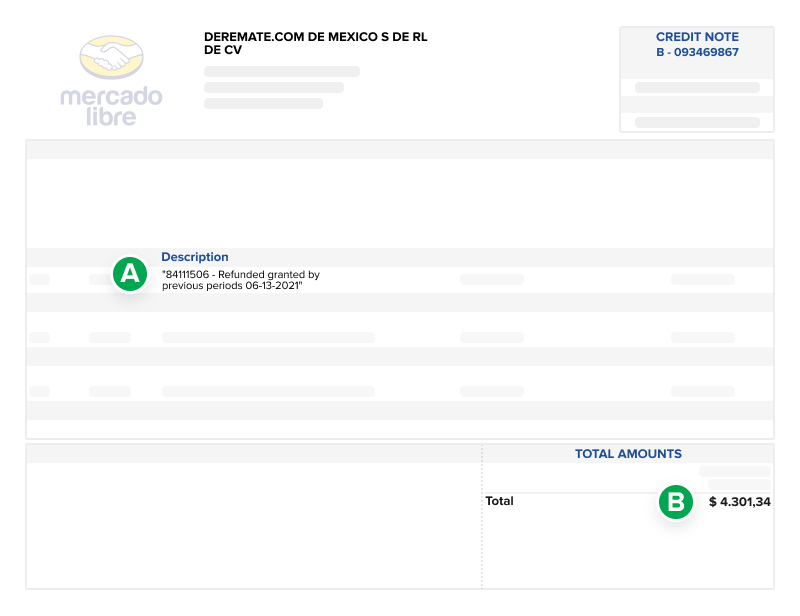
Finally, you will find that the sum of the Fee's amount value column you previously calculated matches the Total (B) shown in the Credit Note.
This is it! You have now reconciled the total of your Credit Notes with the Period Report. You should do this same process with other Credit Notes that are in the same report.
Please log in to check our recommendations of exclusive content
Please log in to check our recommendations of exclusive content
What did you think about this content?